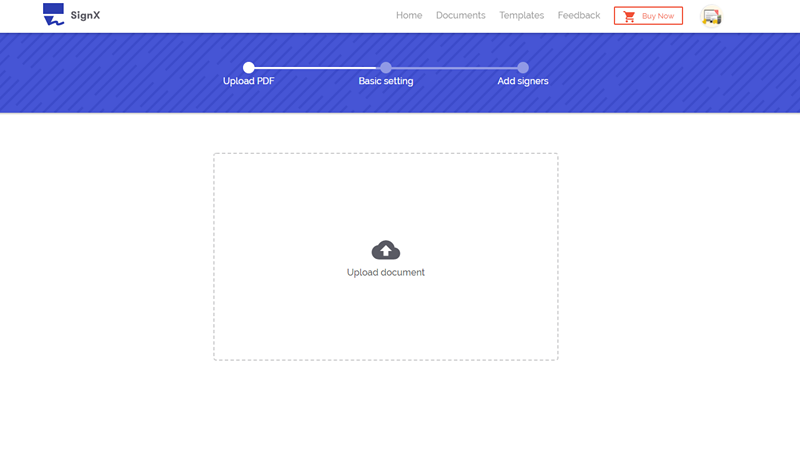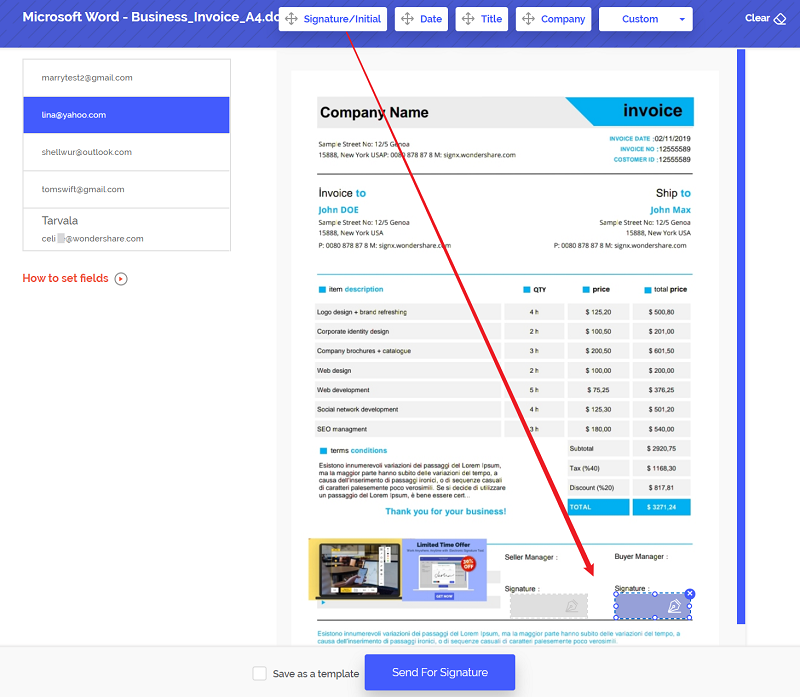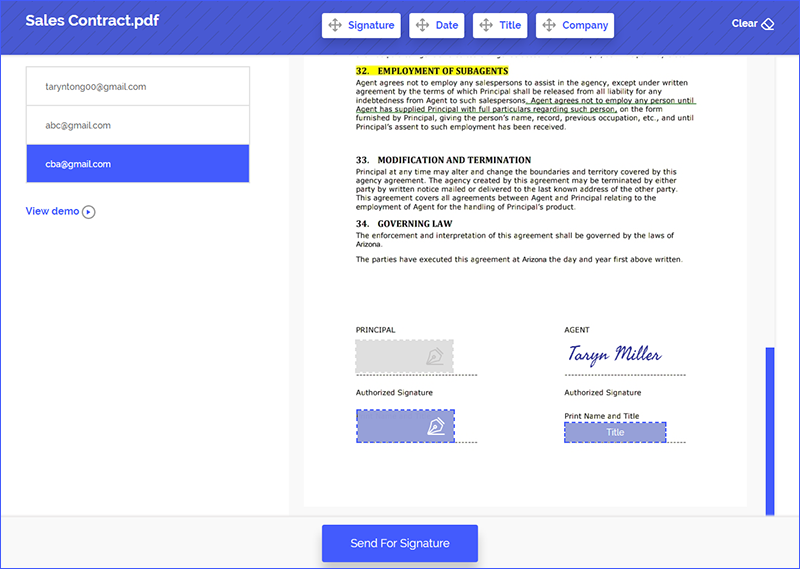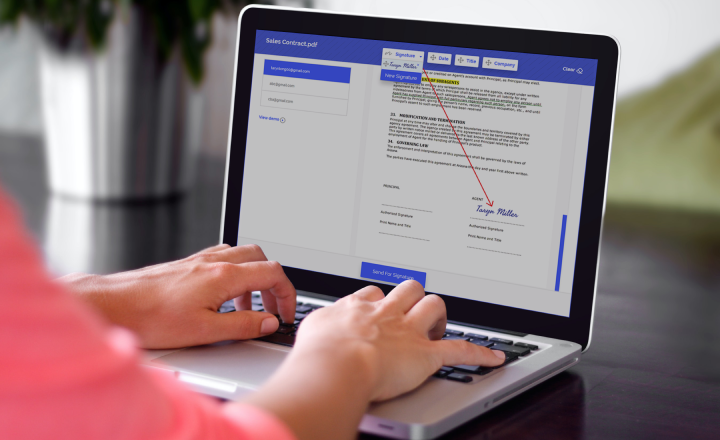For years Adobe is one of the companies you think instantly when you think of PDF. Few years ago, Adobe purchased digital signature software, and so the Adobe Sign was born. Not that previously the company had no way to sign PDF documents. Previously, you could find a way for how to sign a PDF in Adobe Reader. But since the technology has evolved, more and more companies are providing electronic signature software. Here is how to use Adobe Sign PDF software.
Part 1Best Alternative to Adobe Sign PDF
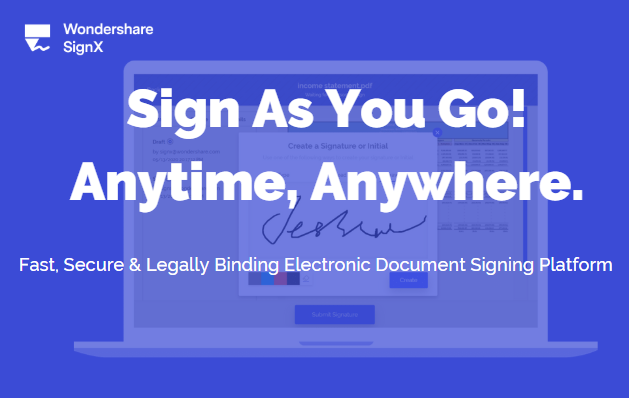
One of the best alternatives to Adobe Sign PDF is Wondershare SignX, fast, secure, and legal software for creating digital signature. This alternative has all the features Adobe Sign now has and even better. Here are some of the main features that make it a great alternative.
- Cost-effectiveness is probably one of the first things you think of. It is much cheaper, all while offering more features than competitors. When you think long-term, you'll get more value for less money
- Security is important aspect of PDF documents, and it allows two-factor authentication secure code. You can also redact documents to protect sensitive data for legal and security purposes
- And we must note that all documents signed using the software are legally binding, in the same as hard-copy documents are legal
That being said, let's take a look at the step-by-step guide how to sign PDF documents using the software.
Step 1: Upload PDF
You'll need to log in to your SignX account. Once you log in, click on the button "Send New Document". You will be asked to upload the document by clicking on "+". Find the document and click it
Step 2: Sign PDF by Yourself
Once the document is uploaded, you can send it for sending. In the next stage, you will have to enter email for recipients. But just below the field, you'll notice a checkbox "I need to sign the document". Check the box, and you can then add your signature in the next step.
Click on your own email address, and drag and drop your signature by clicking "Signature".
Step 3: Sign PDF by Recipients
Once you have added your signature, you need to set signature fields for recipients. Click on recipients'' email address and you can add fields for title, name, company, and date. Add as many fields as you need, and then click "Send for Signature". The document will be sent, and you can monitor the process in the centralized dashboard.
Part 2How to Sign a PDF with Adobe Sign
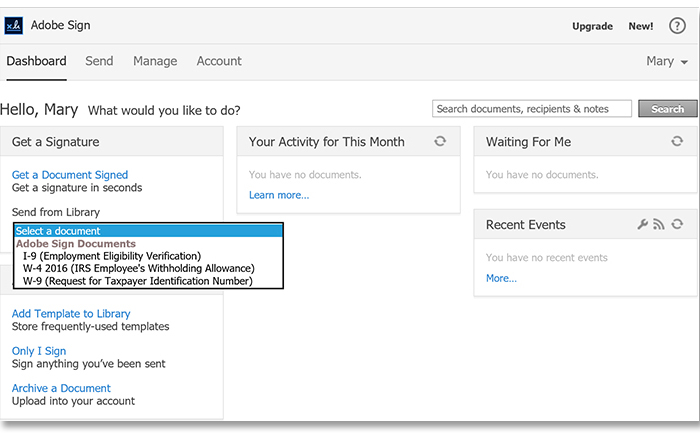
Here is how you can get your documents signed using Adobe Sign, formerly known as EchoSign.
- Step 1: Open the PDF file you want signed, and then click on "Send for Signature". The button is located in the right panel. You can also go to Tools > Send for signature. In the default setting, signature fields are set on the last page.
- Step 2: Go to Sign > I need to sign. There you will be presented with options how you can sign the document. There are several options: type-in signature, use a webcam to capture signature image, draw your signature, use an image, or use a certificate
- Step 3: Once you've put the signature for yourself, you can send the document for sending. Click Send, and you'll receive an email that the document is sent for signing. Once the first user signs the document, the document is sent to the next one and so on. At the end, everyone will receive a copy of the signed document.
Part 3How to Sign a PDF in Adobe Reader
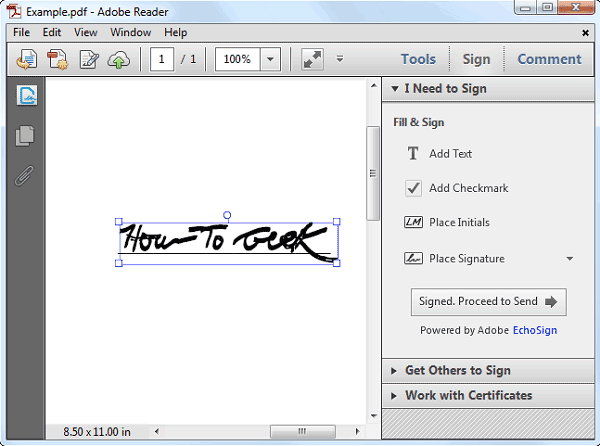
Similar as with Adobe sign PDF, you can create your signature in Adobe reader. The difference is you can only draw, type, or insert an image. The signature can contain your name, company, and title. Here is how to sign the document.
- Step 1: Open Adobe Reader, and then click on Open PDF. Wait for the PDF to be loaded
- Step 2: Go to Tools > Fill & Sign. There, you can add signature for yourself. Click the sign icon located in the toolbar, and you will then have to choose what kind of signature you like. You can choose for initials only, or full name. Once you've added a signature using draw, type in, or upload, check the box "Save signature". Click apply, and place the signature where you want in the document.
- Step 3: Once you've signed the document, go to the right hand panel, and click Send Options. From the drop down menu, click Send & Track. Enter emails of recipients, and send the document for signing.
Part 4 Tips for Signing PDF with Adobe
Here are some extra tips you need to know if you want to use Adobe software for signing documents.
- Make sure to complete your edits before you sign the document. After the first sign (by yourself or others), the document should not be edited. Any edits will invalidate the signature
- Signature fields in Adobe are added by default at the end of the document. If you want to change that, you need to click "Prepare Form" and add signature fields in the document as title, company, date, and others
- You can add multiple documents at once, and they will be converted automatically in a single PDF file. This way, you can sign more than one document at once.