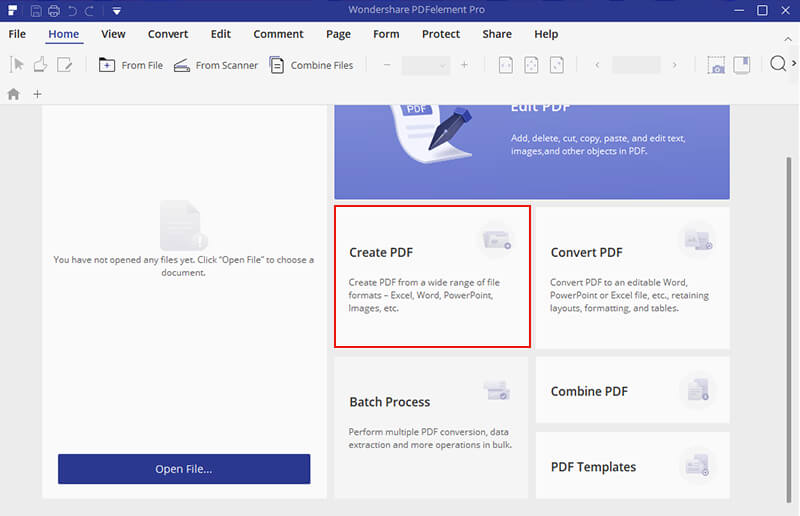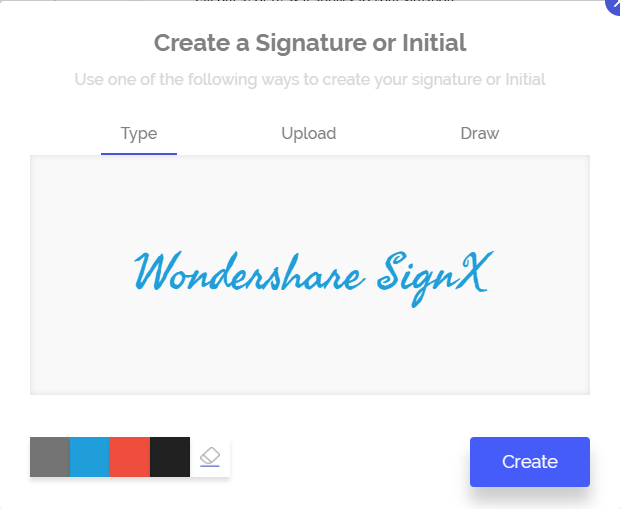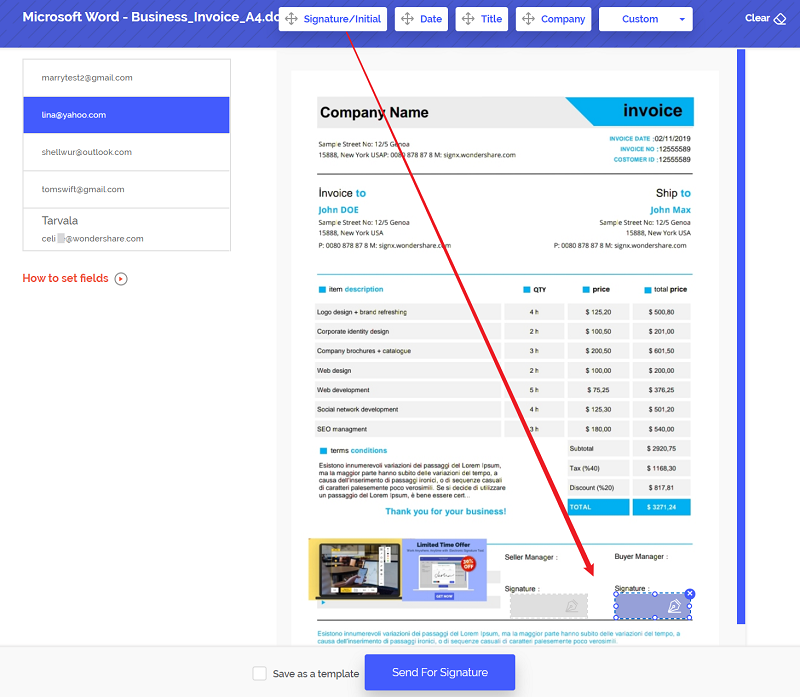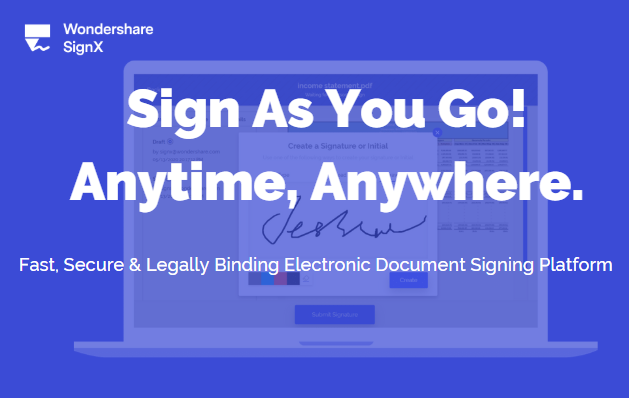Apart from the handwritten signatures, one can apply electronic signatures in Word documents. Word electronic signature can be applied to save time, especially where signers are far from each other. The electronic signature in Word can also be used in cases where users want to keep electronic documents to reduce the filling burgage. Different software and apps can be used to apply electronic signatures in Word. One can create electronic signatures and upload them to the software to sign the Word document.
Method 1How to Create Electronic Signature in Word with SignX
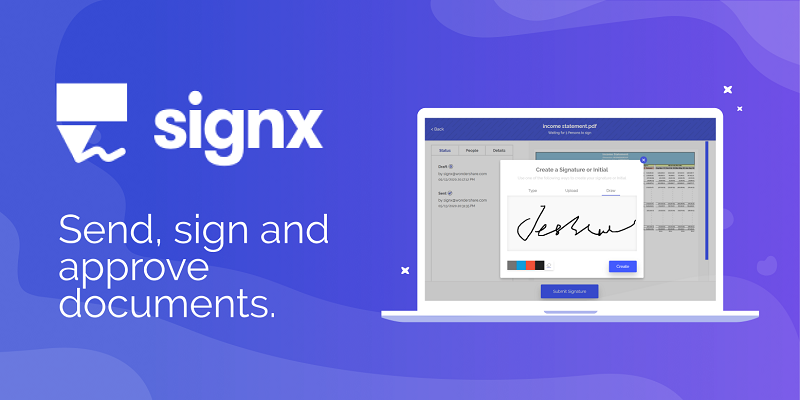
Wondershare SignX offers an alternative way to create electronic signatures in documents. It enables users to apply legal eSignatures that are binding just like the handwritten ones. With this tool, one can upload any PDF and Word document from the computer or device and access files from Dropbox, Google Drive, One Drive, or Box.
More so, the software enables users to apply drag and drop text fields that are specific to each recipient. It also offers a simplified document managed where you can monitor ongoing deals at the comfort of your office. In addition, the tool enables users to personalize, modify, and deliver the documents. One can also create and store reusable templates that can be personalized for the individual recipient.
How to create electronic signature in Word with SignX? Check this tutorial:
Step 1: Convert Word to PDF using PDFelement
On the PDFelement click "Create PDF". Select the Word document that you want to convert and click "Open". Once the file is uploaded to the program, it will be converted to PDF. Under the file button, click "Save as" to save your file.
Step 2: Create Electronic Signature in 3 ways
log in your SignX account, click on the "Create a Signature" button. Then Create signatures that you want to use by typing your name or initials, uploading an image of a handwritten signature or you can draw a signature using a cursor.
Step 3: Upload PDF and Add the Created Signature.
Upload the created PDF file into the SignX, add recipients and then choose the signature that you want to use and drag it to the area. The signature will be automatically added to your document. And the click on "Send for Signature" to ask for other's signature or complete the process.
Method 2Another Way to Create Electronic Signature in Word
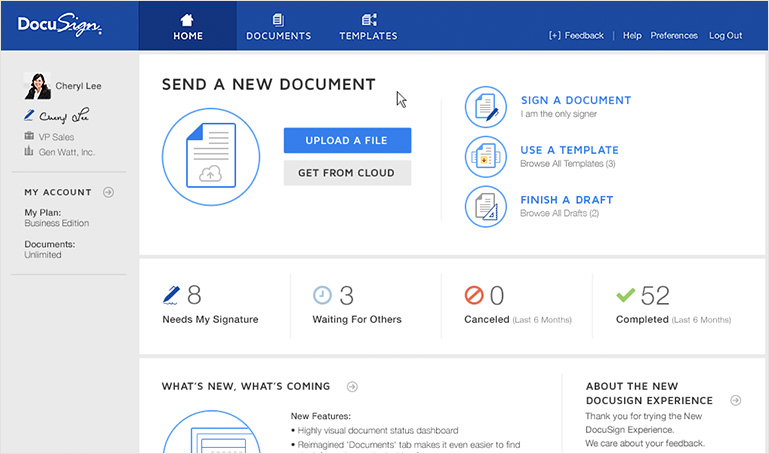
Step 1: Send Microsoft Word Documents out for Signature.
First, you need to upload the Word documents to DocuSign for signing. Indicate who needs to sign the document by adding their names, email addresses, and specify the order in which they should sign.
Then drag and drop DocuSign tags where you want your recipients to sign the document or you can securely sign the document yourself. After that click "send" and DocuSign will email each recipient a link to access the document.
Step 2: Sign the Document
Open the link in the email to access the document. Follow the DocuSign tabs and instructions and they will guide you through the signing process. You can sign by typing your name or initials or you can draw a signature using a cursor or touch screen. Once you are done signing click "Finish".
Step 3: Manage Your Document
Once the documents are signed, they will be stored automatically online and you and the other signers can view them. You can upload and sign them. You can manage internal users and adjust branding.
Useful Tips: Shortcomings of Creating an Electronic Signature in Word
While using the Word document form, it will only be better if the parties are using the same version of the software to be able to view or print the documents in the same form. For the PDF documents, it does not matter which software the other party is using but they will be able to view and print the document in precisely the needed form. Sending the signed Word documents to clients is not safe.
Microsoft Word often becomes the carrier of viruses and sometimes the document is destroyed. PDF documents on the other hard are secure and have no vulnerabilities.
The other shortcoming is that most Word readers are not free and therefore the recipients of the Word document for signing may not be able to view them. Most PDF readers, on the other hand, are free and therefore anyone you send your file to will be able to see the full version of the document making it easy to sign the PDF file.
Not all devices support Microsoft Word. Therefore, recipients may not be able to access the document unless they have a desktop or a supported device. Adobe Reader is available for all devices and hence recipients can access the PDF files anywhere they want thus making the signing even much easier and faster.