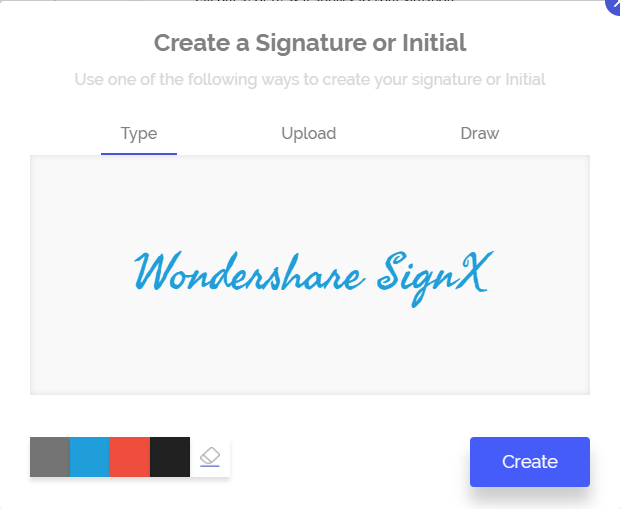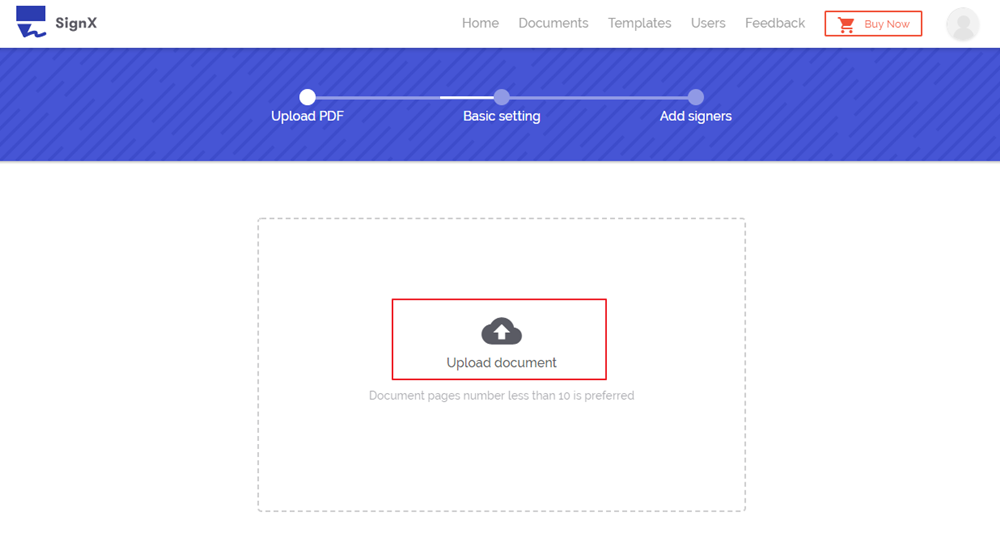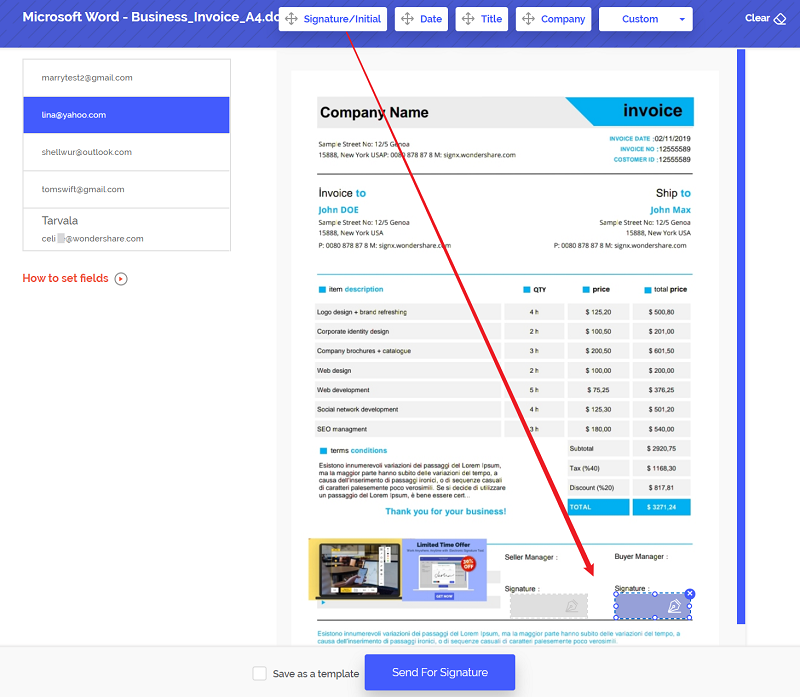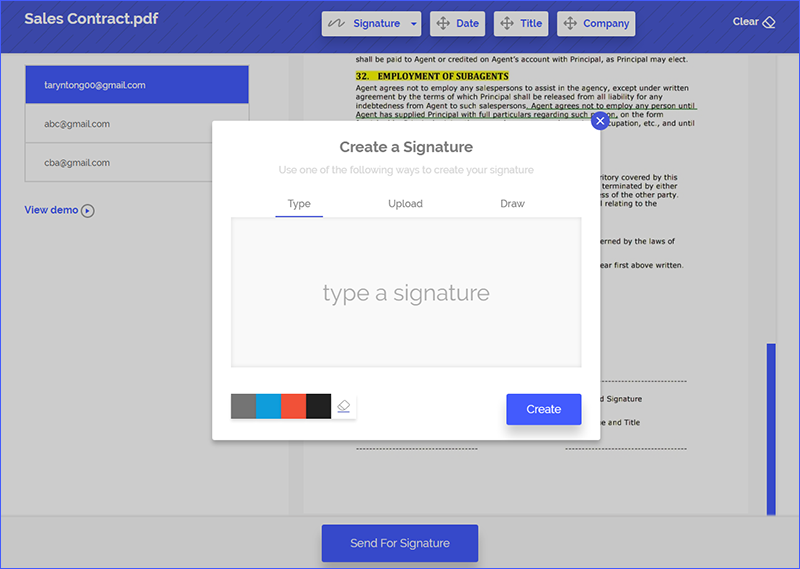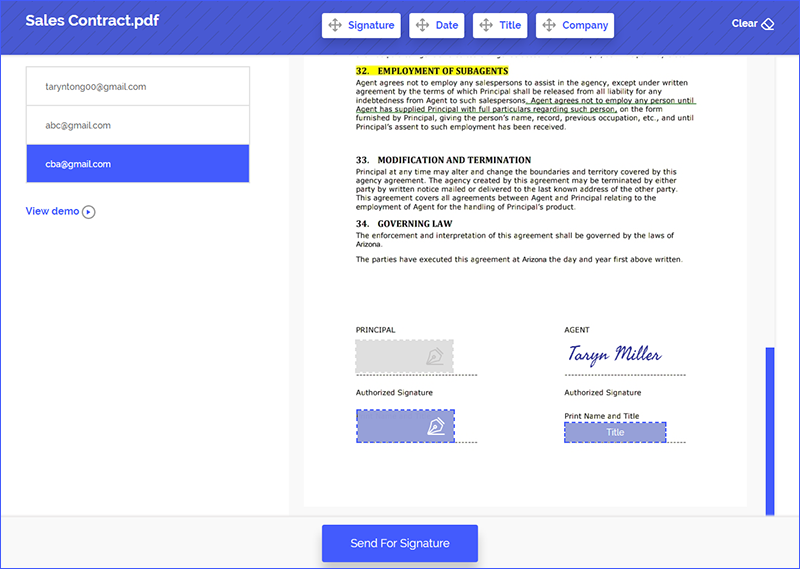After deciding to use electronic signature software, the question arises How to add electronic signatures to PDF. Learning to add an electronic signature to PDF is a step-by-step and easy process. Luckily, you have stumbled upon the right place if you want to learn how to add an electronic signature. There are many popular options that come with a big price tag. Read on our well-researched tutorial to find how to add an electronic signature and the easiest and the most affordable way to do it!
Part 1The Best Tool to Add Electronic Signature to PDF
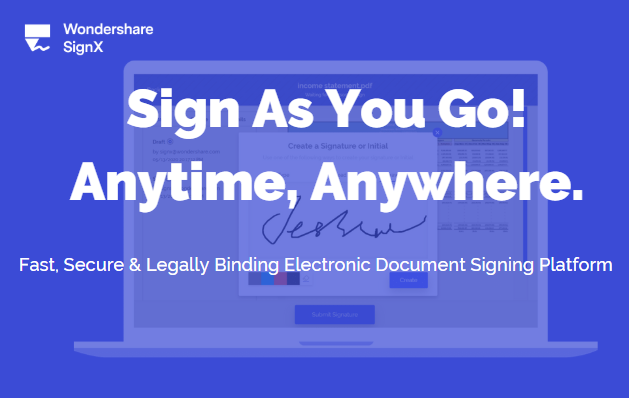
When you are on a lookout for a full-proof electronic signature solution, you find overpriced and overrated tools everywhere. Wondershare SignX is neither pricey nor cumbersome to use. It is a reasonably priced electronic signature solution that enables you to create your own signature in any way you prefer, attach it to your PDF file and send securely to the recipients. SignX is our top choice that comes with all necessary features including:
- Audit trails that keep you updated with all information like timestamps, sender's email, IP address, etc. to improve traceability.
- Protection of SSL encryption protocols and an additional password to provide high-level security to the document.
- An option to add an access code to provide another layer of extra security to your crucial documents.
- An option to determine the signature positions and order of all the involved recipients in the editing window to avoid confusions and mistakes.
- Tamper-proof technology that safeguards the document from even the attempts of tampering.
- Access to sufficient editing tools that can be used to edit any details in your document, if needed.
- Freedom to reach and manage your important documents on any device at your wish on the secure SignX server.
- You can add a number of SignX users in your account at one time or remove them easily.
Part 2How to Add Electronic Signature to PDF in 2 Methods
Way 1: Add Electronic Signature by Creating Signature First
Step 1: Create Your Own Signature
Once you log in with SignX, you can click on "Create Signature" link below your name and email in your account's home. You have three options for that. You can select "Draw" to draw your electronic signature. If you type your signature, select the next "Type" tab. If you want to upload your signature, click the next "Upload" tab and click (+) to select your file.
Step 2: Upload PDF Files
You can upload your PDF file by selecting "Send New Document" and then clicking the (+) to upload your PDF from your computer. You have the option to connect SignX with other apps like Box, Dropbox, and Google Drive, etc. to upload the PDF file from cloud storage.
Step 3: Add Signature to PDF
When you create your signature, SignX will automatically save it to your account. After uploading the document, you can click "Next" until you reach the final editing window. You will have a list of involved recipients to the left. You can click on your email and select your signature position. After that, you can simply drag and drop your signature on the PDF file to add it!
Way 2: Add Electronic Signature Directly After Uploading
Step 1: Upload PDF
If you have already drawn, typed or uploaded your signature, you don't need to do it every time you log in with SignX. You can simply click on "Send New Document", which is a big blue button to receive a dialogue box with a (+) sign and "Click to Upload". As soon you click on that you can browse for the PDF file on any location of your computer. You can also integrate SignX with apps like Dropbox, Google Drive, etc. if the file you want to upload is stored in the cloud and not on your computer.
After uploading your PDF, you will get an option to add "Access code" to add security. You can choose it or skip it seems fit to you. To choose, add code and click next and to skip, simply click "Next". After that, add recipients email addresses. You can also add your alternate email to see how the others will be receiving the document. Choose if you want to "Sign Last" or "Sign First" and click "Next". Add a customized message for the recipients if you have a specific instruction for them and click "Next".
Step 2: Create and Add Electronic Signature to PDF
You will then reach the window where all the recipient parties of the document will be listed on the left. You can click on each one to determine their signature order and location. To add your signature, simply click "Signature" and then "New Signature" to create a new signature.
And then add your signature on the PDF file. This will successfully add your signature and after reviewing the whole document to make sure you didn't miss anything, click "Send for Signature".